Installation Manual
Please choose a device:
Blackberry
Add the Document Browser to your Home screen or Favorites view: Open your browser, and browse to the Document Browser: portal.hopkinsgroup.ie/Mobile
- To add a shortcut on the Home screen, press the
 key (Menu key) > Add to Home Screen.
key (Menu key) > Add to Home Screen. - To add a shortcut to your Favorites view, press the
 key (Menu key) > Mark as Favorite.
key (Menu key) > Mark as Favorite.
Android
Add the Document Browser to your Home screen or Favorites view:
- Open your browser, and browse to the Document Browser: portal.hopkinsgroup.ie/Mobile
-
Press "menu", then "bookmarks", then "add to bookmarks". It will ask you what you want to
name the bookmark. Name it what you want and press "ok". -
To add to your homescreen, long press the screen you want to add the bookmark to. Then press
"shortcuts", "bookmark", and select the bookmark you just created in the previous step.
Note: Android devices vary greatly by manufacturer, version of operating system, software, etc. The instructions above are very general in nature, and may not work exactly the same on your device. Consult your product and software documentation for further details.
Apple iPad
-
Open Safari, and browse to the Document Browser: portal.hopkinsgroup.ie/Mobile (the browser should recognize that the page can be set up on your home screen and show instructions on the page)
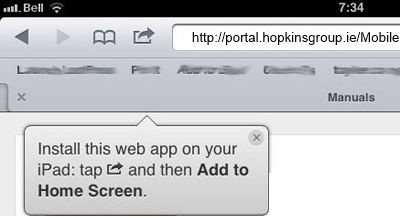
-
Press the button in the navigation bar, at the top of the screen to the left of the address bar. It appears as an arrow pointing out of a box.
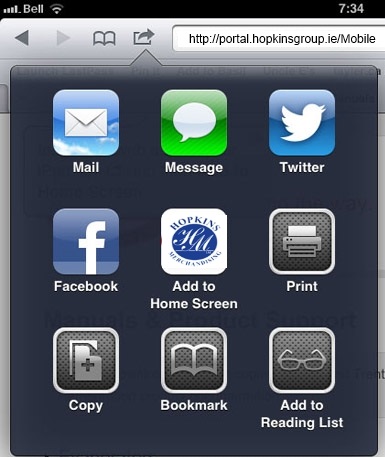
-
Press "Add to Home Screen." The Add to Home screen appears.
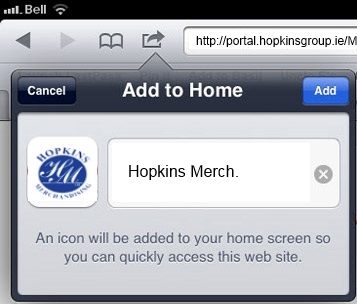
- Enter a name for the shortcut and press "Add." The icon for the shortcut will appear on your home screen
Apple iPhone
Similar to the set-up for iPad (above)
-
Open Safari, and browse to the Document Browser: portal.hopkinsgroup.ie/Mobile (The browser should recognize that the page can be set up on your home screen and show instructions on the page)
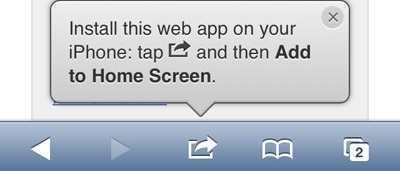
- Press the middle button in the navigation bar at the bottom of the iPhone screen. It appears as an arrow pointing out of a box.
- Press "Add to Home Screen." The Add to Home screen appears.
-
Enter a name for the shortcut and press "Add." The icon for the shortcut will appear on your
home screen
